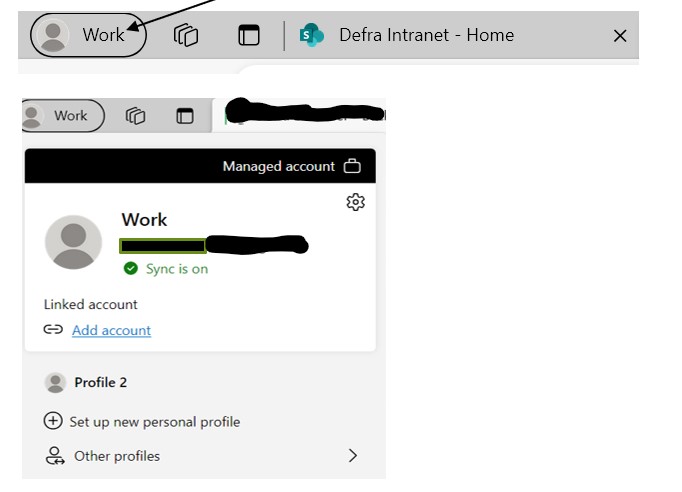Pre-requisites
You must carry out the following actions before you migrate your Windows 10 device to the Cedar build. This should take no longer than 30 minutes but does depend on how much data you have.
1 Sync your favourites on Edge browser – You can enable sync by opening your edge browser on your current device, click on your work profile (which is to the left corner), and click ‘enable sync’ if it’s not already enabled. This will show ‘Sync is on’.
2. OneDrive – Please ensure that you are logged into OneDrive and that the status shows your files are synced. You can check this by clicking on the OneDrive icon, usually located in your hidden icons tray (on the bottom right of your taskbar).
![]()
3. OneNote books in the desktop app do not automatically save to your OneDrive. You must check that your Notebooks in your OneNote are saved to your OneDrive, and not saved locally to your device to prevent the loss of files before migration to Cedar. For further guidance, please refer to MyIT and search for ‘OneNote – Notebooks missing / OneNote Sync Issues.’
4. Move your files to the appropriate corporate repository – Review files currently stored on your C:\ drive, Desktop, Documents, Downloads or Pictures folders and personal drives P or H drive, do not attempt to move the EAs FCRM to P drive. Delete if no longer required or move personal work-related information to OneDrive. Business-related information should be moved to other appropriate corporate repositories.
5. Set up Multi-Factor Authentication (MFA), also known as 2-Factor Authentication (2FA) – log into the link below to check you have Multi-Factor Authentication enabled. Please use either a Mobile, Smartphone or Landline that is accessible to you, to use as a sign-in method.
https://aka.ms/setupsecurityinfo
It is essential that you have set up MFA before you migrate to Cedar, otherwise you will not be able to finish the setup